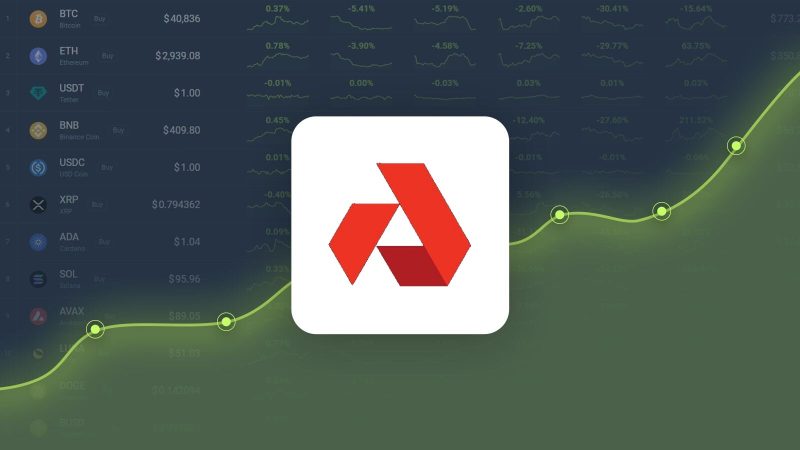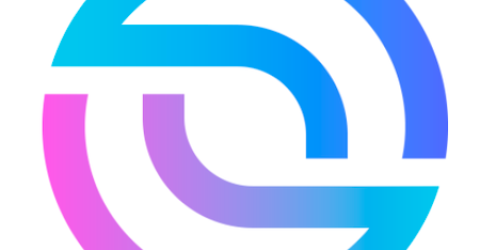[ad_1]

I do not give Xfce the truthful shot it deserves. In spite of everything, it is one of many quickest Linux desktops available on the market and one of the crucial versatile. Out of the field, this open-source desktop is pretty straightforward to make use of. It has all the things you want for a sturdy desktop interface — but it surely may very well be higher.
Everybody’s concept of user-friendly is completely different, so what I will share with you might or might not suit your modus operandi. Even so, there is definitely a tip or two right here that anybody eager to undertake Xfce as their desktop may use.
Additionally: Don’t like your Linux desktop? Here’s how to install an alternative
So, if a quick and dependable desktop sounds good, let’s get to these ideas.
Notice: I will display the following tips utilizing Xubuntu, the official Xfce spin of Ubuntu. It is necessary to know that many distributions are likely to configure Xfce in another way. Due to that truth, your mileage might range (relying on the distro you employ).
1. Set up Plank
Xubuntu’s tackle Xfce features a high panel, a system tray, an utility menu, and two desktop icons. That is sufficient options to work together with the desktop, however you in all probability need extra. One factor you are able to do is set up Plank, an easy-to-use dock for the Linux desktop.
Additionally: The first 5 Linux commands every new user should learn
You possibly can drag and drop launchers from the desktop menu to Plank to supply fast entry to your favourite apps. The rationale I selected Plank over different docks is due to its simplicity. Set up it, launch it, and drag launchers to it. That is it. You get a helpful, elegant dock in your Xfce desktop.
Plank is a chic approach so as to add entry to purposes.
Screenshot by Jack Wallen/ZDNET
To put in Plank, open a terminal window and concern the command:
sudo apt-get set up plank -y
2. Add fast entry to the Functions menu
Again after I used the Enlightenment window supervisor, there was one function I cherished utilizing — the desktop purposes menu. Click on anyplace on the desktop and a menu seems, supplying you with fast entry to the app menu. This strategy made opening purposes very environment friendly.
Additionally: Dynebolic is a portable Linux distribution that can be used without installation
Xfce has an analogous function, but it surely’s not enabled by default. To allow it, open the Settings management panel and go to Desktop > Menus. On that web page, click on ‘Embody purposes menu on desktop proper click on’. As soon as you have finished that activity, right-click any clean spot on the desktop and click on Functions from the popup menu. You must see your purposes menu seem, the place you’ll be able to open any put in app.
That is one tweak I at all times apply to Xfce.
Screenshot by Jack Wallen/ZDNET
3. Allow ‘focus follows mouse’
This tip is one other one impressed by my earlier days with Linux. For a very long time, many Linux desktops have included the function ‘focus follows mouse’. As an alternative of getting to click on on a window to offer it focus, this function means you solely have to hover your cursor over the window. An extra function mechanically raises the newly centered window.
With these two choices enabled, hover your cursor over the window you need to use and await the window to rise to the entrance. This can be a function you may both love or hate. I really like the function and use it any probability I can.
Additionally: Thinking about switching to Linux? 10 things you need to know
To allow ‘focus follows mouse’, go to Settings > Window Supervisor > Focus. On that web page, click on to allow ‘Focus follows mouse’ after which allow ‘Mechanically increase home windows after they obtain focus’. You may as well configure the delay for the main target and lift options. Give this function a strive. I believe you may prefer it.
You will both love or hate this function.
Screenshot by Jack Wallen/ZDNET
4. Add workspaces
Linux makes multitasking a lot simpler with the assistance of workspaces. You possibly can create as many workspaces as you want, naming them in accordance with the duties carried out. For example, you could possibly have workspaces for Writing, Productiveness, Social Media, and Leisure (or no matter you want). As soon as you have created these workspaces, open the apps in accordance with a workspace class and swap between them as wanted.
Additionally: The best Linux distros for beginners: You can do this!
This strategy will maintain your desktop extra organized and environment friendly. To create a brand new workspace, open Settings after which go to Workspaces. Click on + or sort the variety of workspaces you need. As soon as you have added the workspaces, click on on one to rename it, and also you’re finished. To entry your workspaces, click on the center mouse button and choose the workspace you need to use.
Workspaces make multitasking even higher.
Screenshot by Jack Wallen/ZDNET
5. Use menu favorites
The desktop menu is your good friend. Once you open the menu (by clicking the top-left icon in your desktop) you see a left and proper panel. The correct panel is the menu classes and the left is the Favorites. You possibly can add any put in app to the Favorites panel by finding it in the precise panel, right-clicking the applying launcher, and deciding on ‘Add to Favorites’. As soon as you have added an app to the Favorites panel, it will stay there except you take away it.
You possibly can add as many favorites as you want.
Screenshot by Jack Wallen/ZDNET
And there you have got it — 5 straightforward methods to make the Xfce desktop user-friendly. Strive the following tips and make your open-source desktop extra satisfying to make use of.
[ad_2]
Source link